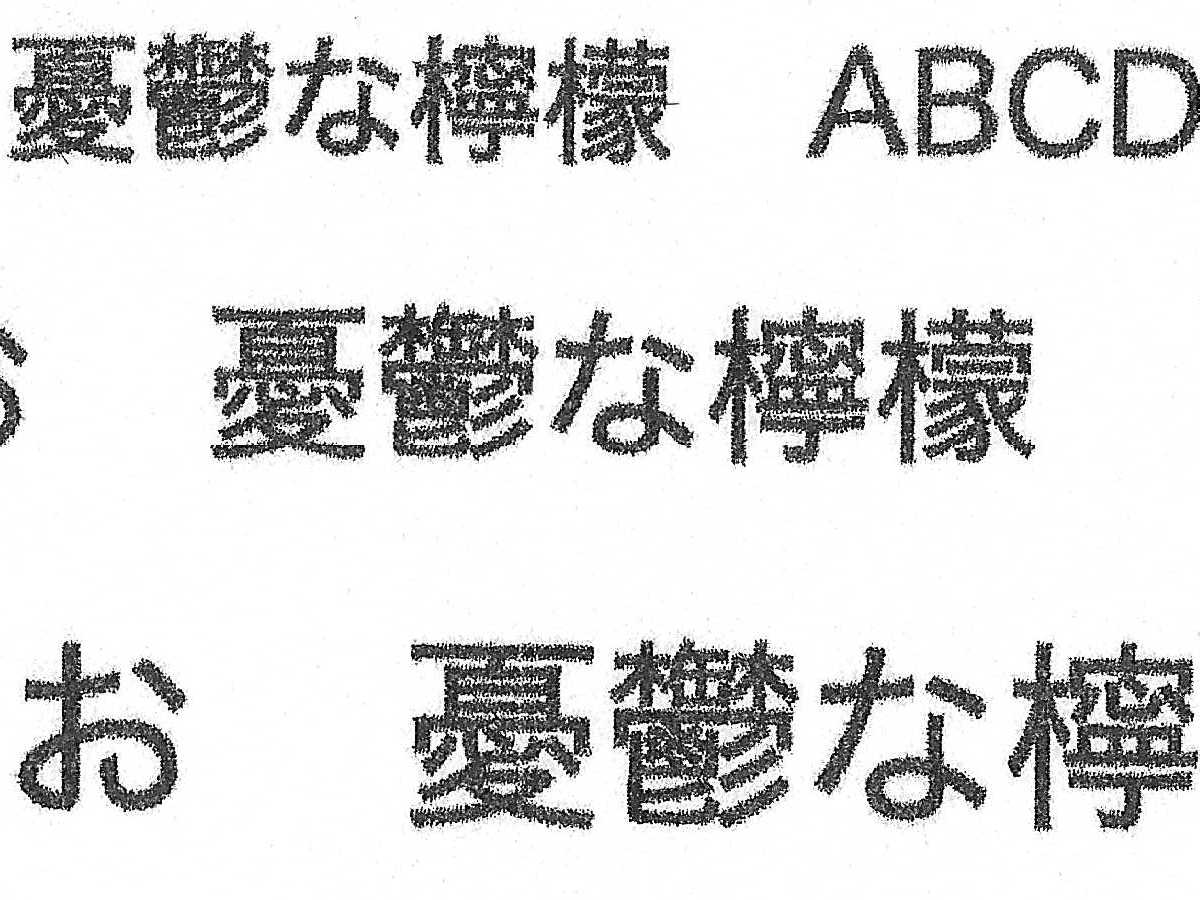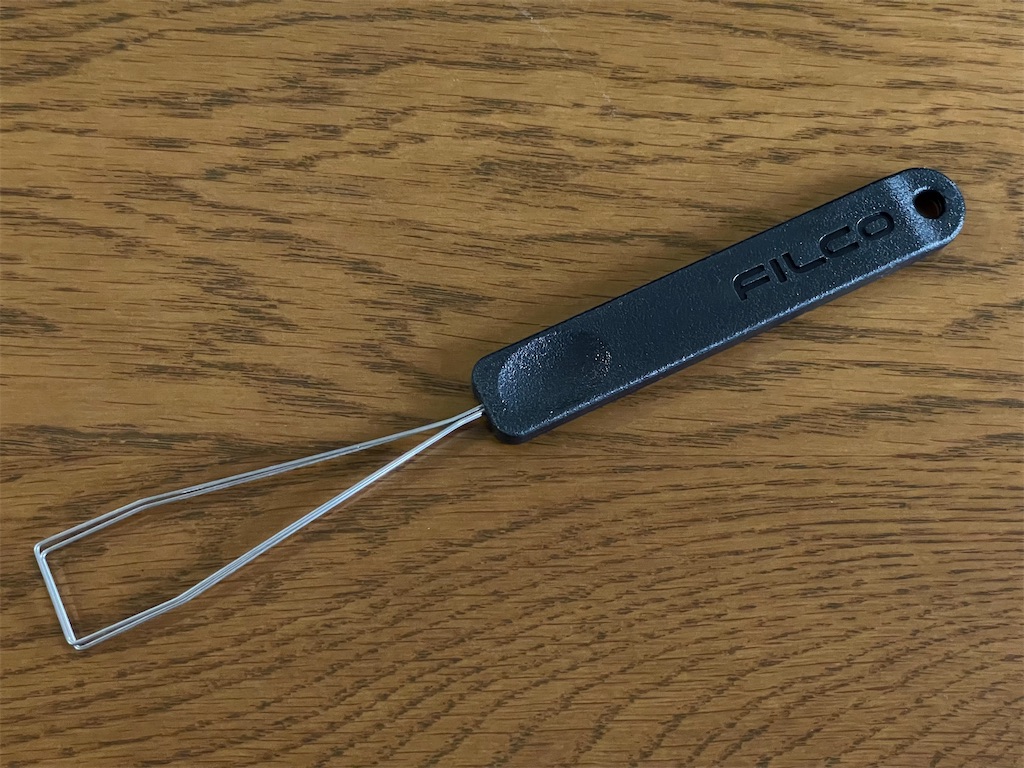10年使ってきたプリンターEP-904Aの動きがおかしくなったので、HPのENVY 6020を買って来たら写真印刷がトホホな出来でガッカリ、という記事を前回アップした。EP-904Aは給紙トレイの問題さえクリアすればまだまだ使えるはずなので、これを何とかしようと考えた。
このプリンターの給紙トレイは2段式で、印刷をかける用紙サイズに応じて上段トレイが前進したり後退したりする事で目的の用紙を給紙するのだが、どうもこの辺に問題があるようだ。実際に、トレイユニットを取り出して上段トレイを手でスライドさせようとしてもあまりスムーズに動かない。ならばトレイのスライドする部分に潤滑油のようなものをさしてやればいいのか?ただ、プラスチックっぽい材質なので普通の機械油はさせない。何かそういう樹脂系の物に使えるグリスみたいなのはないかとググったら、あった。

しかも、あの天下のタミヤ製。セラグリスHGという製品で、やっぱりグリスなんだな。
あ?
グリスを手に入れたところである事に気が付いた。給紙トレイに用紙を入れてプリンターに収納する時、上段トレイと下段トレイの先端を揃えて入れている。下段トレイにセットしたA4用紙を給紙する時は上段トレイが自動的に後退するのだが、この時はトラブルは起きずに正常に動作している。という事は、滑りが良い悪いではなく問題はもっと他のところにあるのでは?という事は、このグリスはムダな買い物だった?(汗)
それでも一応試してみよう。グリスをトレイの可動部分に塗布し、上段トレイがスムーズにスライドする事を確認して動作検証に入る。

最初に下段トレイのA4用紙で1枚印刷。続いて上段トレイのL判写真用紙で1枚印刷。この時に「ガガガガ!」とならずに給紙出来れば、グリス塗布が奏功したという事で問題解決だが?

おっ⁉︎普通にちゃんと出てきた。これは解決という事か?それともまぐれ?安定して正常動作するかその後も何回か試したが、もう給紙エラーは起きずに上段トレイがスムーズに前後にスライドする音も確認出来た。やっぱりグリス塗布が効いたらしい。
かくて、一度は廃棄を考えたEP-904Aは見事に復活を果たしたのであった。バンザーイ!
だけど、HPのプリンター買う前にやればよかったな...