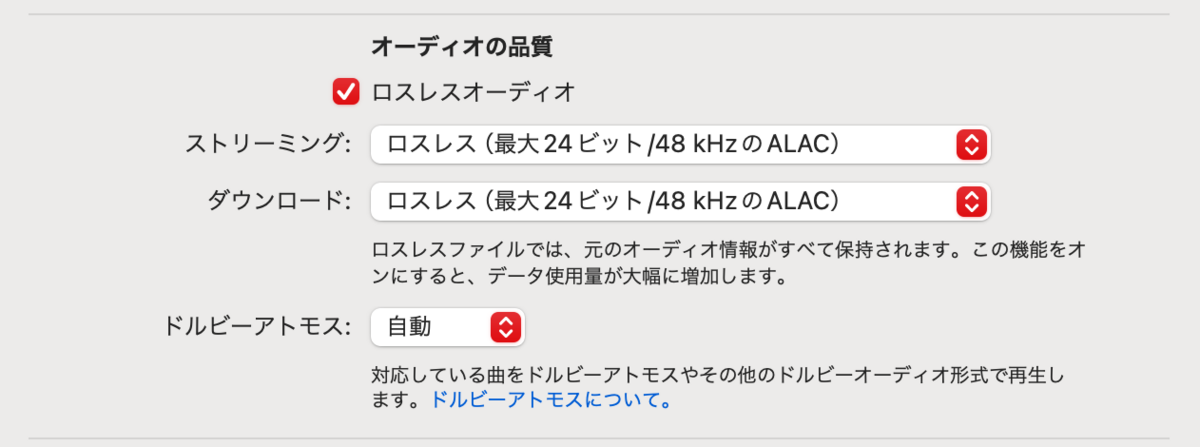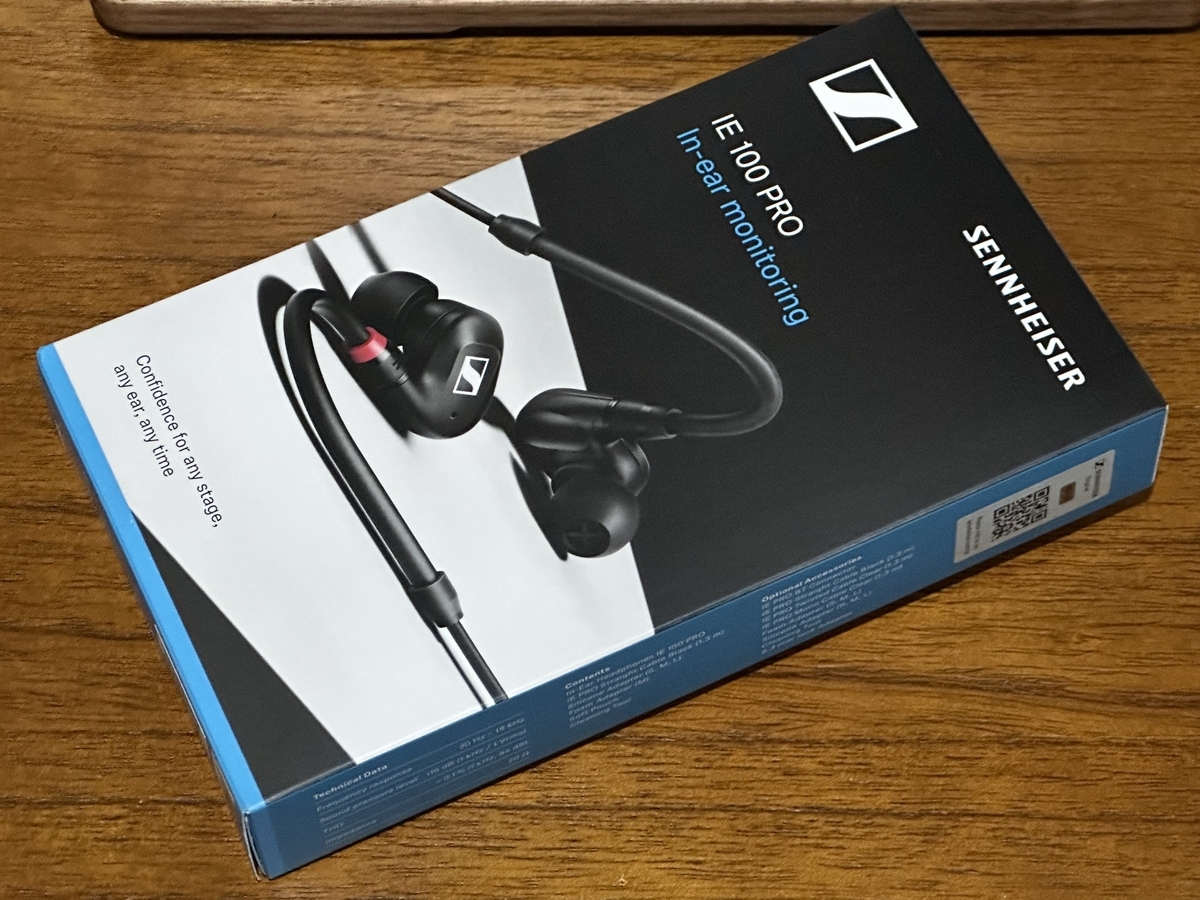先日購入した有線イヤフォン IE 100 PROを使い始めたのだが、AirPods、AirPods Proとワイヤレスの環境に慣れ切っていたせいか、そのギャップに悶々としている。
今までは、耳に嵌めたAirPodsを指先でチョンチョンとタップしたり、押さえたり、Apple Watchで再生・停止やボリュームをコントロールしていたが、今はその都度ポッケからiPhoneを取り出して操作しなければならないし、ケーブルが思っていた以上に煩わしい。
一度先進の便利さに慣れてしまうと、こうも面倒くさくなるものか。
こうなるとワイヤレスが恋しくなって来るが、だけどちょっと待って。
そもそも、有線イヤフォンを購入したのは、外出先でもロスレス音楽をロスレスのままで楽しみたい。ワイヤレスだと圧縮されてイヤフォンに送られてしまうから、という理由だった。これでまたワイヤレスにしたら本末転倒ではないか。
そうは言っても、ケーブルはやっぱり邪魔だな。ときどき接触不良で音が途切れる事もあるし。
当初のコンセプトを堅持するか、それとも利便性を優先させるか。
ロスレスは、Macとオーディオインターフェースに繋いだヘッドフォンで聴ける。
ハイ!決まりました。ここは利便性で。
かと言って、一度しまい込んだAirPods Proを出して来るのはそれこそ本末転倒だ。今そこにあるIE 100 PROをワイヤレス化するべし。
そんな事で結局、IE PROシリーズ用のワイヤレスモジュールを購入する事にした。サウンドハウスでは扱いがないようなので、今回はAmazonでポチった。
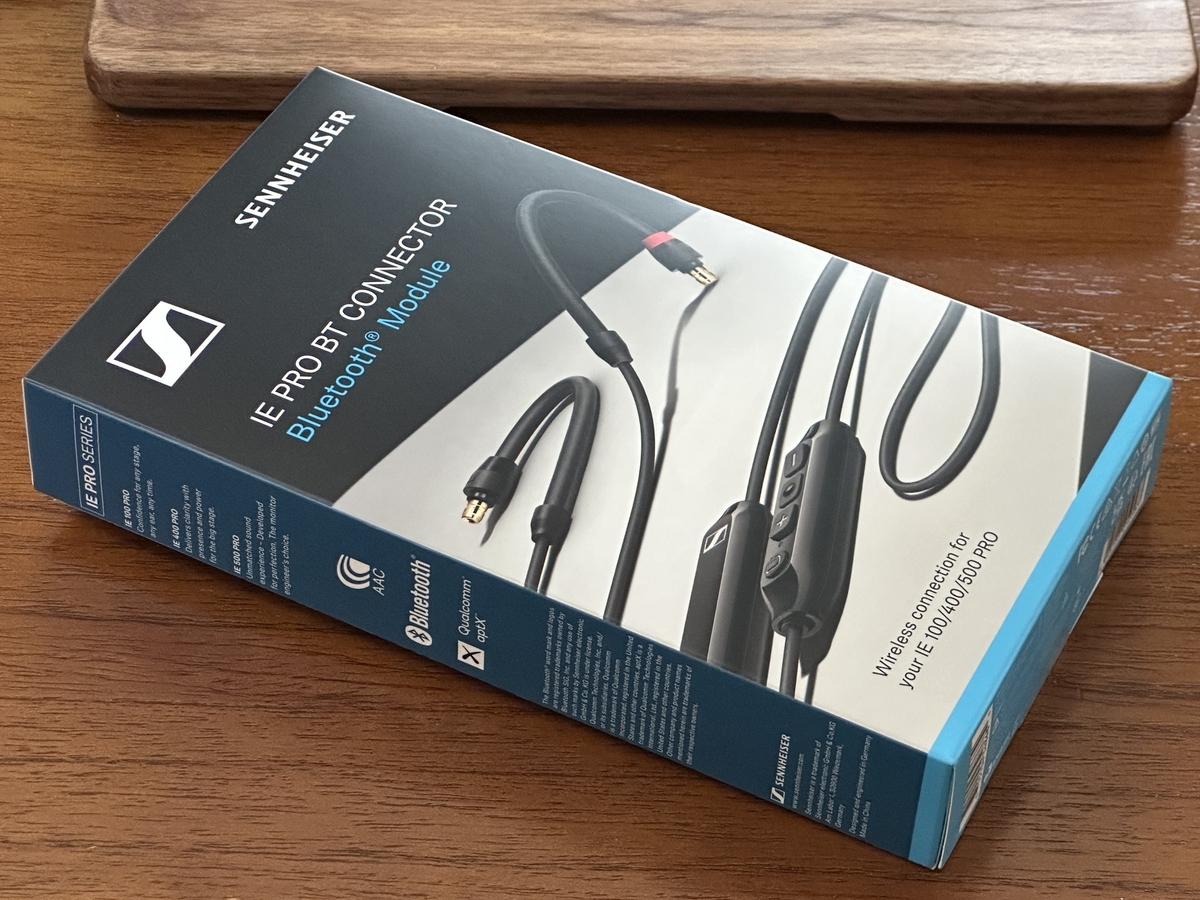
IE PROシリーズはケーブルが着脱式で、専用のBluetoothワイヤレスモジュールと簡単に付け替えられる。


IE PRO BT CONNECTORの主な仕様と機能は以下の通り。
仕様
- マイクロホン周波数帯域:100Hz〜8,000Hz
- コーデック:SBC、AAC、aptX 、aptX Low Latency
- 動作時間:10時間(SBC音源再生)待機状態 240時間
- Bluetooth:バージョン 5.0
- 充電時間:1.5時間(完全放電からフル充電までは約2.5時間 充電通知あり)
- 対応プロファイル:HSP、HFP、AVRCP、A2DP
- 重量:約13g
- 付属品:USB充電ケーブル、クイックガイド、安全に関する注意事項、製造者宣言
機能
- 通話機能:着信応答/終了、応答拒否、通話ミュートON/OFF
- 音声アシスト:Siri等の音声コマンド対応
- 音楽/動画の再生/停止
- 再生停止中に次のトラックに移動
- 再生停止中に前のトラックに移動
- 現在再生中の次のトラックを再生
- 現在再生中のトラックの先頭に戻って再生
付属品のUSB充電ケーブルはType-A to Cで、ケーブル部分の長さは約9.5cm。クイックガイドや注意事項などはIE 100 PROに付属していたものと同じだった。

最初にiPhoneとペアリングしてデバイス登録すると、リモコンのボタン長押しで電源を入れた時にIE 100 PROから"Power On"、"Conected"と女性の声で知らせてくれる。また、電源を切る時には"Power Off"と言って電源が落ちる。
こういうの、キライじゃないな。
それに、左右のイヤフォンが1本のケーブルで繋がっているので、店舗で会計の時などにイヤフォンを耳から外してそのまま肩にかけておけるのが何気に便利。AirPodsなどの完全ワイヤレスタイプだと、一旦ポッケとかにしまって店を出てから取り出すという手間が結構面倒だった。
今回は、既存の有線イヤフォンにワイヤレスモジュールを追加した形となり、純粋に有線とワイヤレス(AAC変換)の音質比較が出来たが、ワイヤレスでも有線と遜色ないゼンハイザーサウンドで、変換ロスによる音質劣化の心配は稀有に終わった。
最初に考えていたのと違う結果にはなったが、まあいいか。