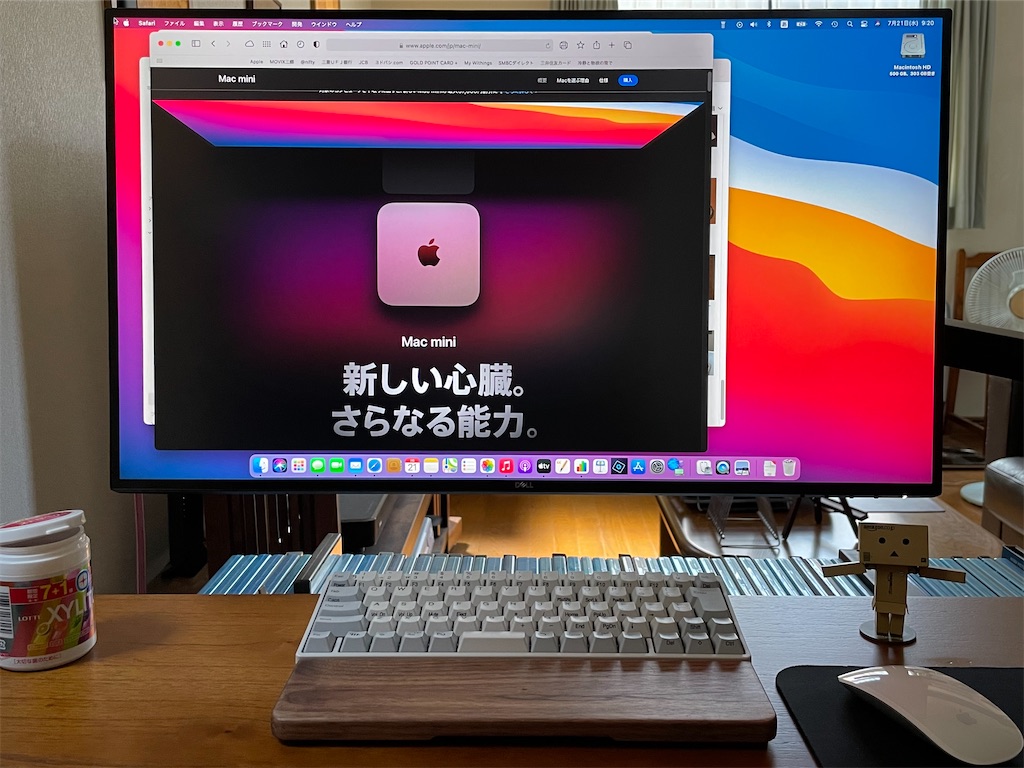もう30年以上前の事、パソコンの「パ」の字も分からないのにマイパソコンが欲しくて、秋葉原電気街をぶらついていた事がある。当時は「パソコンといえばNEC!」的な風潮で、バブル景気もあってPC-98の独壇場だったが、PC-98は勤め先で毎日のように触れていたので個人で持つならちょっと毛色の違うのにしたい。そんな時「アメリカから来たパソコン」みたいなキャッチで雑誌に掲載されていた、他のパソコンとは明らかに別物な雰囲気のMacintoshに心惹かれた。まだWindows日本語版が発表されてなくて、ただひたすらキーを叩くだけのMS-DOSが主流だった時に、既にGUI(グラフィカル・ユーザー・インターフェイス)で動作してソフトウェアの起動やファイル操作がマウスだけで出来てしまう。そんなパソコンの未来を見せてくれるMacに一種のカルチャーショックを覚えて即買いし、あとは階段を転げ落ちるようにMac沼にハマり込んで現在に至っている。
最初に買ったMacはLC IIという、名前の通りのローコスト(Low Cost)モデル。ディスプレィとキーボードは別売で、なぜかマウスだけ付属していた。当時はMacに限らずそんなパターンが多かった気がするし、逆に周辺機器を選択する楽しみが今よりあったように思う。あの頃のように、また「ディスプレィはコレ、キーボードはコレで」というふうに周辺機器を組み合わせて自分だけのMac環境を構築したくなった。
既に一生モノのHHKBキーボードは手元にあるし、マウスはMagic Mouse 2のままでOKだから、今回はちょっとデカめのディスプレィを取り付けてみよう。愛機MacBook Airは買ってまだ2年なので、クラムシェルモードであと3年は使い続けて、そのあとMac miniに入れ替えようかな。
ディスプレィはネットやYouTubeで概ね高評価のDell U2720QMを購入した。カタログスペックはおよそ次の通り。
- 画面サイズ:27インチ
- パネルタイプ:IPS広視野角パネル HDR 400対応
- 解像度:4K(3840:2160)
- 色域カバー率:sRGB 99%、Rec.709 99%、DCI-P3 95%
- コントラスト比:1300:1
- 重量:6.6kg
- VESA対応
色域カバー率が95%とか99%とかビミョーな数字で、どうせなら100%にすればいいのにと思うのだが、それだと¥59,800(Amazon価格)では収まらなくなるのかな?また、このディスプレィはスピーカーを内蔵していないのだが、音は傍のクラムシェルモードにしてあるMacBook Airから出ているので特に不自由を感じていないし、変に外部スピーカーなど増設してデスクスペースを犠牲にしたくない。実は、今回のディスプレィ購入を機にデスク周りの環境を見直そうと目論んでいて、これまたネットで高評価のエルゴトロンのLXデスクマウント モニターアームと、BenQのScreenBar Plus モニターランプも一緒に購入した。
LXデスクマウント モニターアームの耐荷重性能は11.3kgまでなので、U2720QMを余裕で支えられるし、今後サイズアップする時も安心だ。デスク脇のラックに固定した基部からアームを伸ばしているので、一見するとディスプレィがデスク上で浮遊しているかのように見えて、なんか不思議。
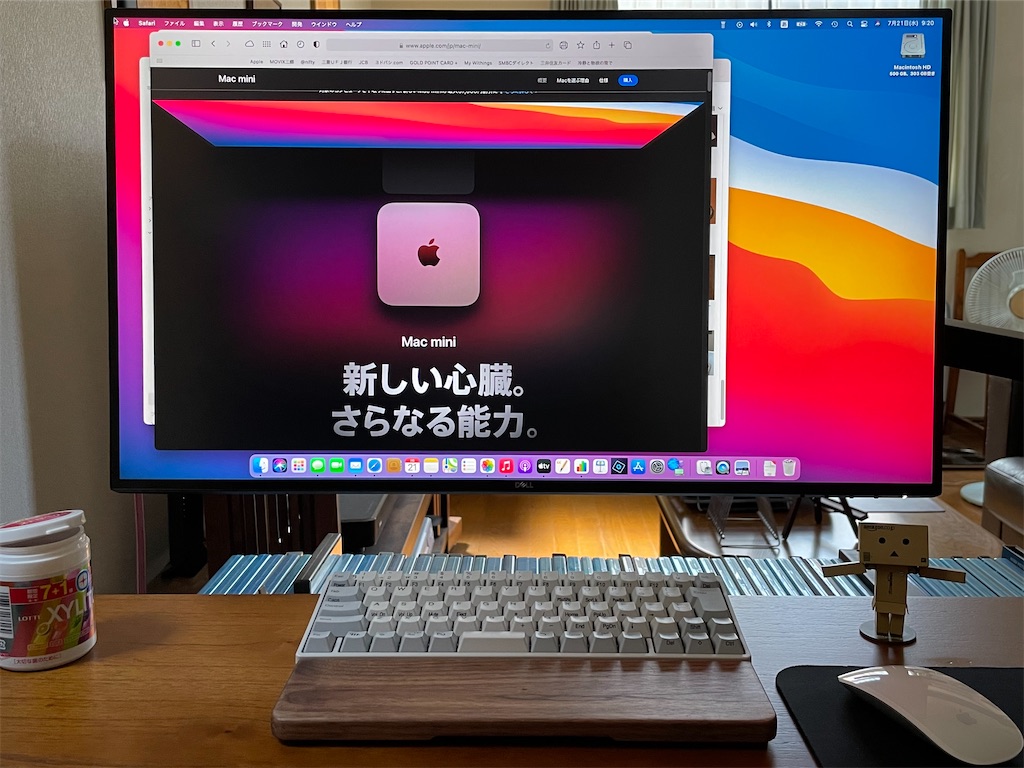
ちなみに裏はこんな感じ。

BenQのScreenBar Plusは15段階の輝度調節、8段階の色温度調節が可能な、しかもRa95の高演色モニターランプ。電源はU2720QM背面のUSBポートからとれるので配線は簡単だ。ランプのオン・オフとか輝度や色温度の調節は付属のダイヤルで行う。特に目盛があるわけでもなく回せばどこまでも回せてしまうのだが、軽いクリック感があるので設定値は掴みやすい。例えば、色温度を5000K(ケルビン)辺りに設定したいとする。このモデルは2700Kから6500Kまでの範囲を8段階で調節出来るので、1段階当たり475Kという計算になる。ダイヤルを右へ回して行ってランプの色が変わらなくなった所が最高値の6500Kなので、そこから3段階左へ戻せば5075Kとなり、希望設定値にそこそこ近づける事が出来るわけだ。同等のスペックでこれよりずっと安価な製品もあるが、それらの中にはこの辺の設定がやり辛いものもあるようだ。例えば調節用の押しボタンをプラス方向に押し続けて行くと、ある所で急に最小値に戻ってしまうとか。いくら安くてもそういうものには手を出したくないな。

高価なモニターランプは箱もそれなりにオシャレ。パッケージ内容はランプ本体、クリップ、コントローラーユニット、取扱説明書及び保証書。コントローラーから生え出しのUSBケーブルは途中で二股になっていて、片方はランプに接続するType-C、もう片方はPC等のUSBポートに接続するType-A端子となっている。

部屋の明かりを全部消して、モニターランプをプラス10に調光、色温度を約5000Kに設定したところ。Magic Mouseの奥にあるのがコントローラー。ランプの光がディスプレィに映り込む事もなく、手元は十分に明るい。

クリップはディスプレィのベゼルにあつらえたようにピッタリ。
なんだかんだで結構な散財だったが、それに見合う効果は得られたと思っている。